Enter all the desired criteria: the apps that satisfy them all will be searched; if a criterion is specified multiple times, only the last occurrence will be considered.

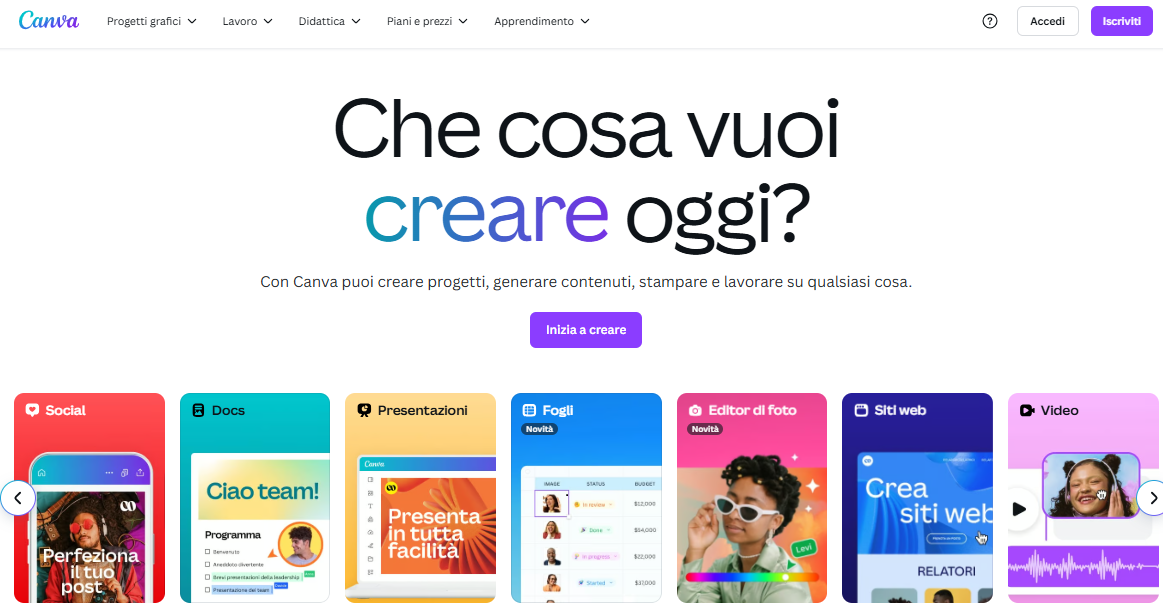 In the “graphic projects” menu, you can appreciate the versatility of Canva, which allows you to create numerous types of artifacts including presentations, charts, diagrams, posters, infographics, flyers brochures, logos but also photo collages and video.
In the “graphic projects” menu, you can appreciate the versatility of Canva, which allows you to create numerous types of artifacts including presentations, charts, diagrams, posters, infographics, flyers brochures, logos but also photo collages and video.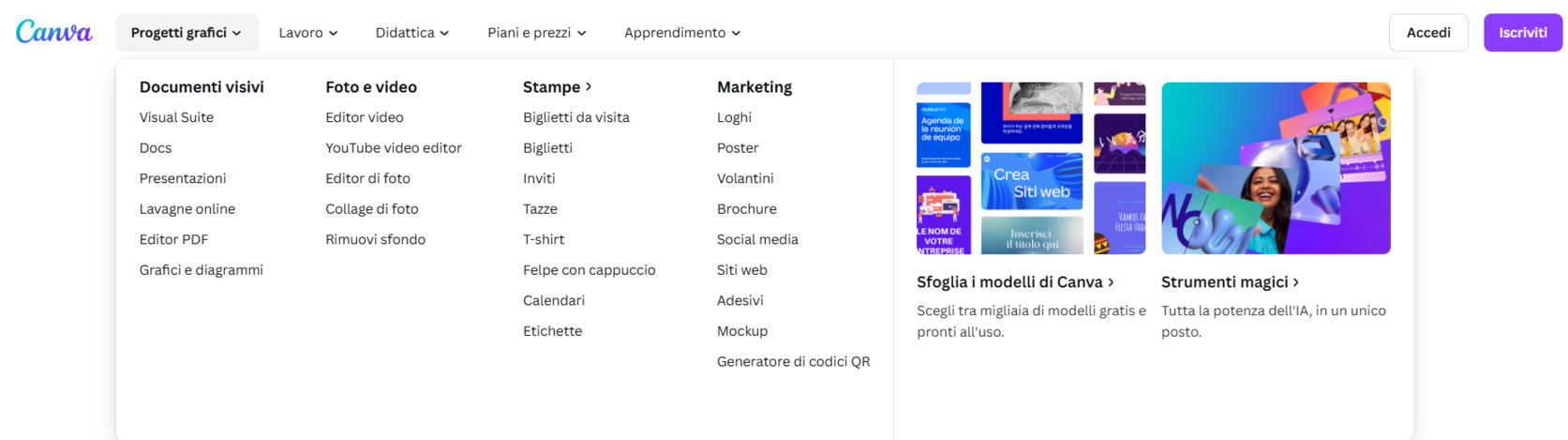 The following is the dashboard of an account. In the “homepage” section, you can access recent projects and get suggestions on new types of content to create.
The following is the dashboard of an account. In the “homepage” section, you can access recent projects and get suggestions on new types of content to create. 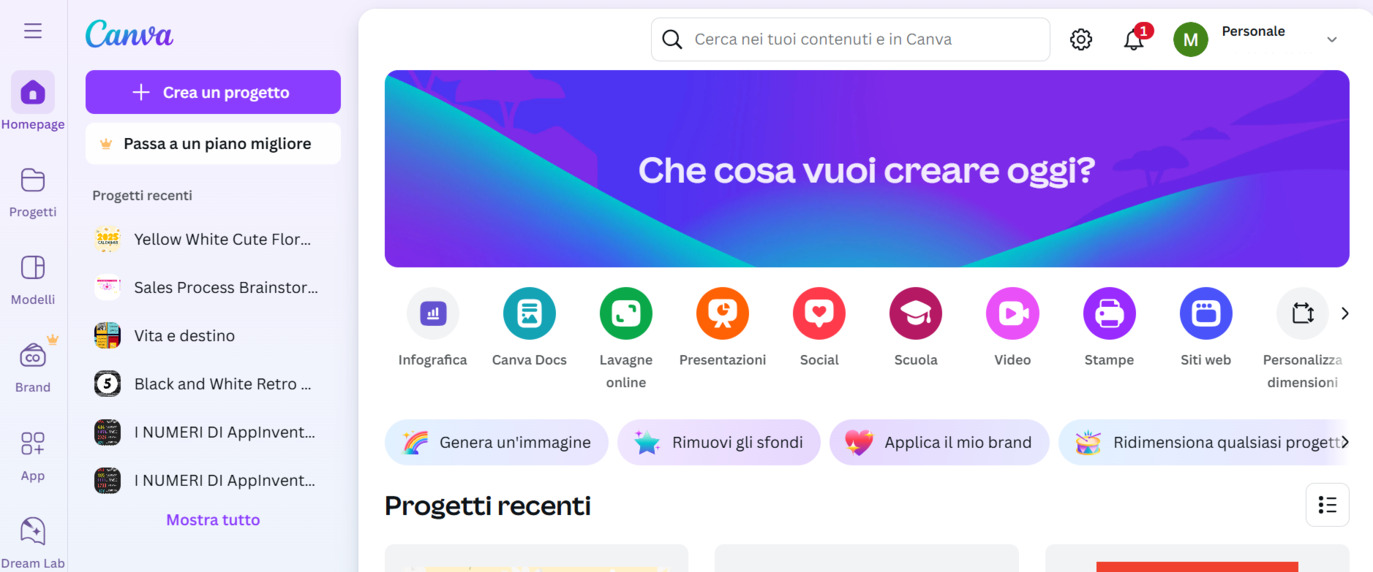 In the “templates” section Canva provides several templates for you to use in developing your designs. You can explore this section according to categories and subcategories that make it possible to find the default project that suits your needs both in terms of graphics and size.
In the “templates” section Canva provides several templates for you to use in developing your designs. You can explore this section according to categories and subcategories that make it possible to find the default project that suits your needs both in terms of graphics and size. 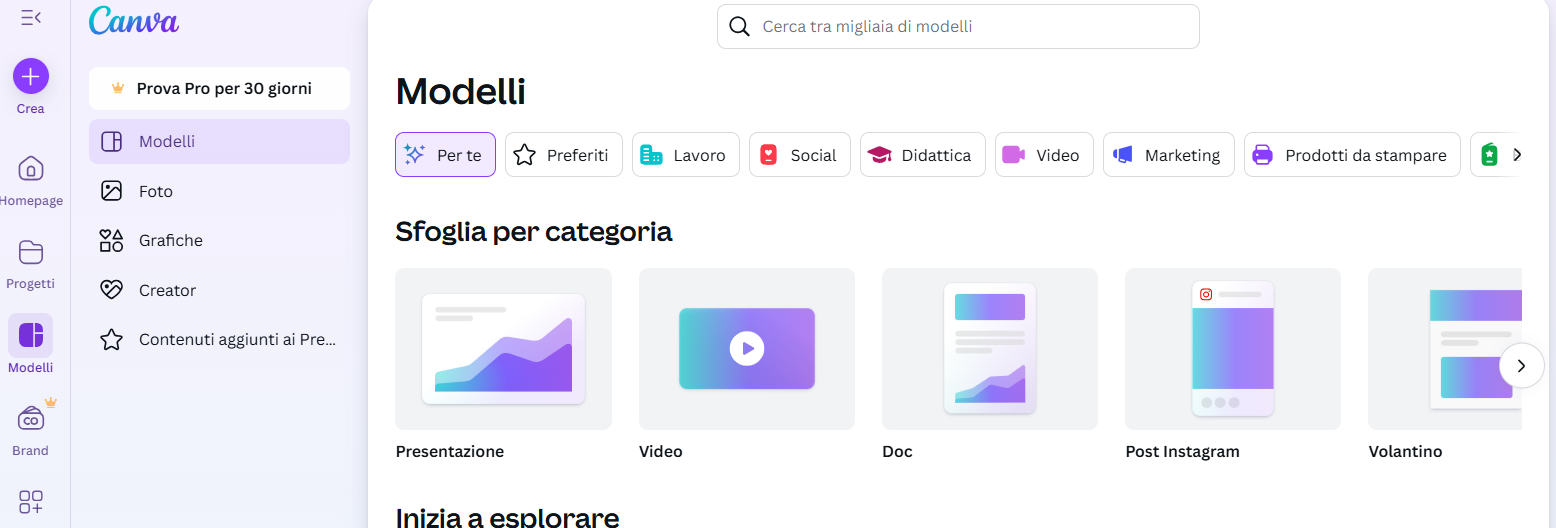 In the “app” section, you can search for several Canva apps that are useful for performing many tasks, such as adding shadows to an image, adding GIFs, adding frames to images, etc.
In the “app” section, you can search for several Canva apps that are useful for performing many tasks, such as adding shadows to an image, adding GIFs, adding frames to images, etc. 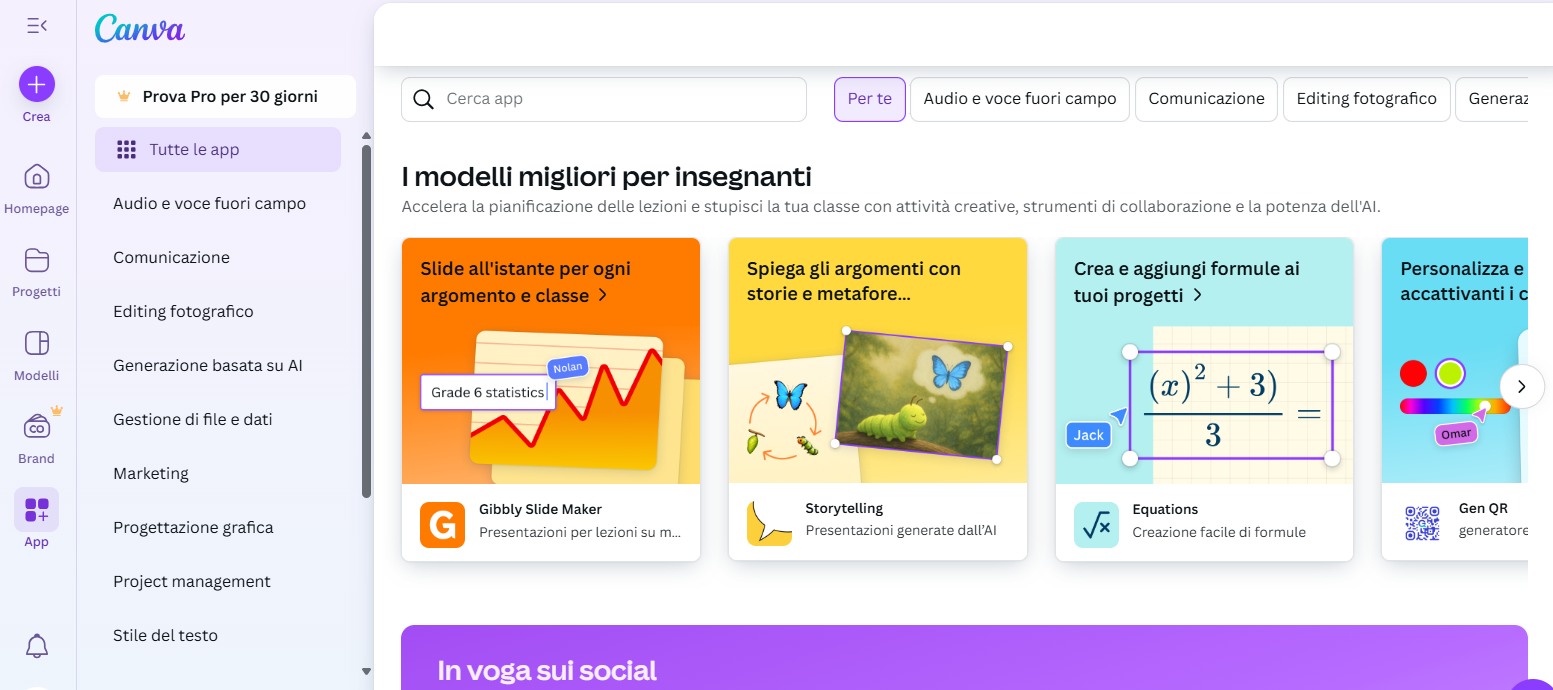 In the “AI generate” section, contents can be created through the use of artificial intelligence, limited in number in case of a “free” profile.
In the “AI generate” section, contents can be created through the use of artificial intelligence, limited in number in case of a “free” profile. 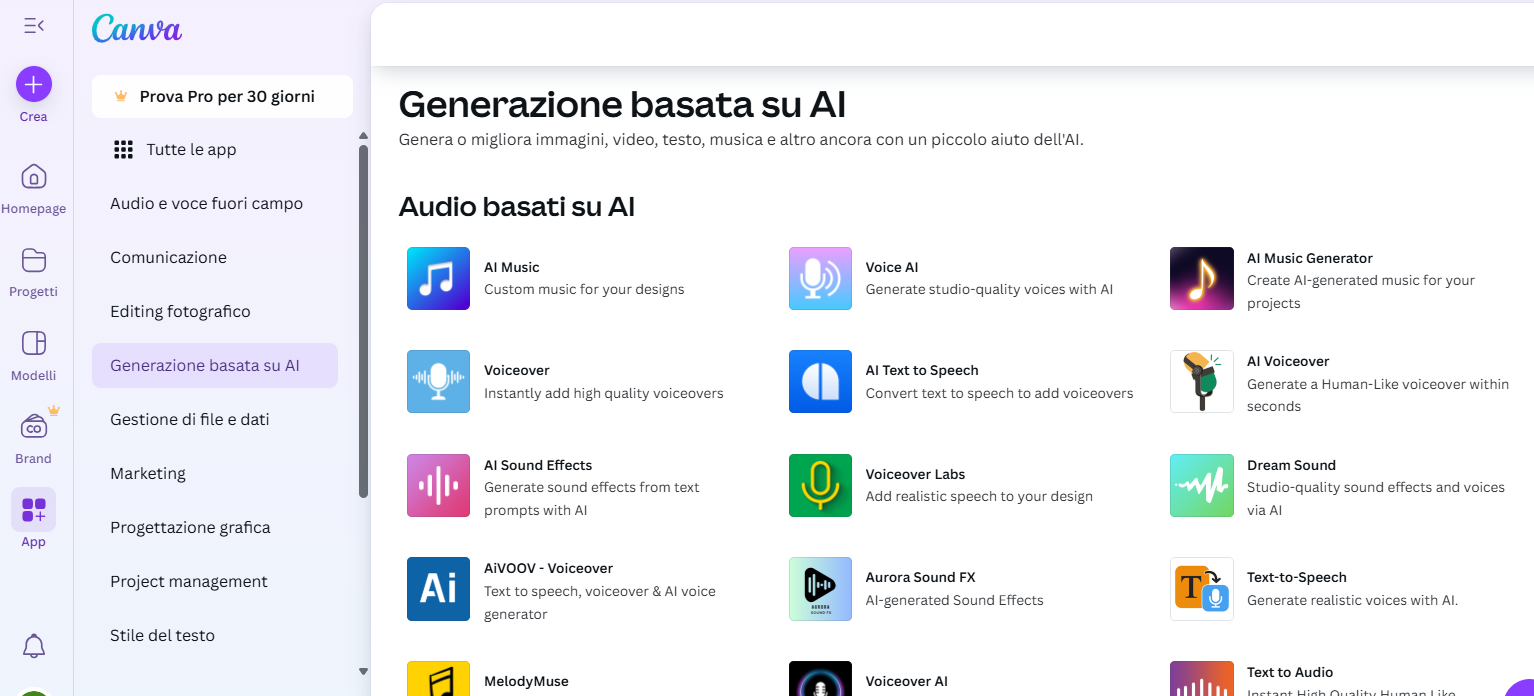 The following is the editing screen. Each time you create or open a project the changes are progressively saved automatically in the Canva cloud. In the center appears the project in the chosen format and you can duplicate pages or add pages. You can leave comments and annotations in your project and invite other users to collaborate. Important is the zoom function that allows you to view the project in detail and also view it as a whole. In the menu on the left are all the useful tools for creating graphics; you can choose a template, add various elements (shapes, graphics, stickers, etc.), upload your own files, insert text, photos and backgrounds. You can search for objects to insert using filters that allow you to quickly and easily search for what you want. Once you have finished your project you can view it via slideshow or you can start a presentation session via Canva Live. Projects can be exported to JPEG, PDF, PNG or can be shared on social media such as Facebook, Instagram, TikTok, Pinterest, Tumblr and LinkedIn.
The following is the editing screen. Each time you create or open a project the changes are progressively saved automatically in the Canva cloud. In the center appears the project in the chosen format and you can duplicate pages or add pages. You can leave comments and annotations in your project and invite other users to collaborate. Important is the zoom function that allows you to view the project in detail and also view it as a whole. In the menu on the left are all the useful tools for creating graphics; you can choose a template, add various elements (shapes, graphics, stickers, etc.), upload your own files, insert text, photos and backgrounds. You can search for objects to insert using filters that allow you to quickly and easily search for what you want. Once you have finished your project you can view it via slideshow or you can start a presentation session via Canva Live. Projects can be exported to JPEG, PDF, PNG or can be shared on social media such as Facebook, Instagram, TikTok, Pinterest, Tumblr and LinkedIn. 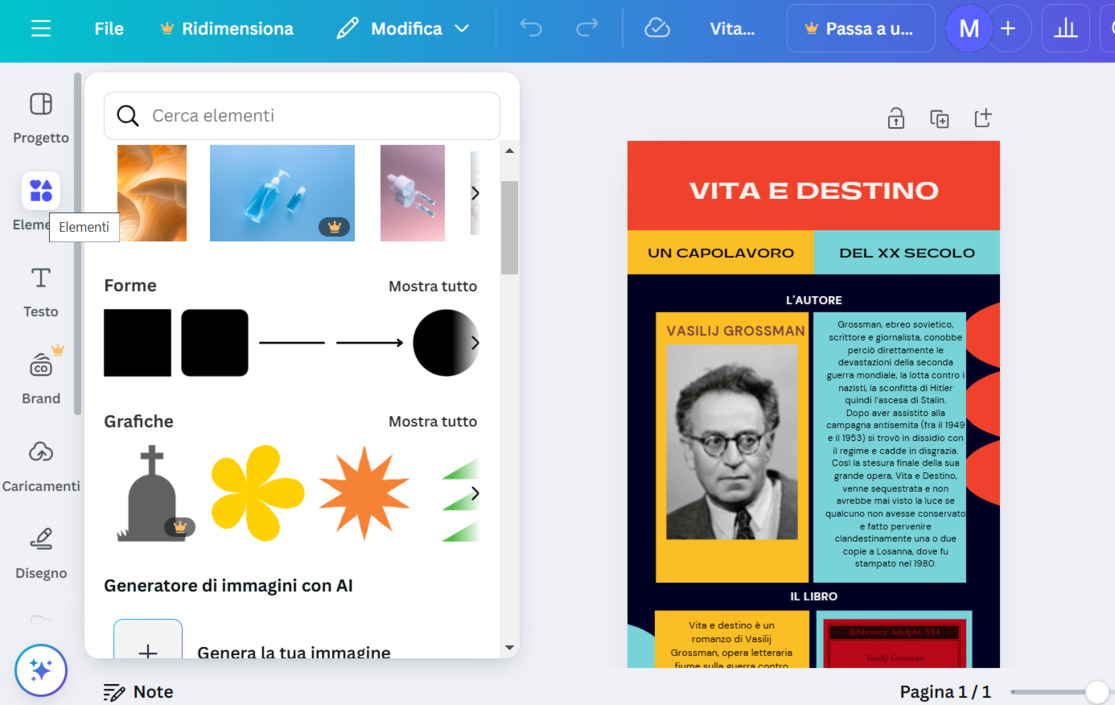
Copy link