Inserire tutti i criteri desiderati: saranno cercate le app che li soddisfano tutti; se si specifica più volte lo stesso criterio, solo l'ultima occorrenza sarà considerata.

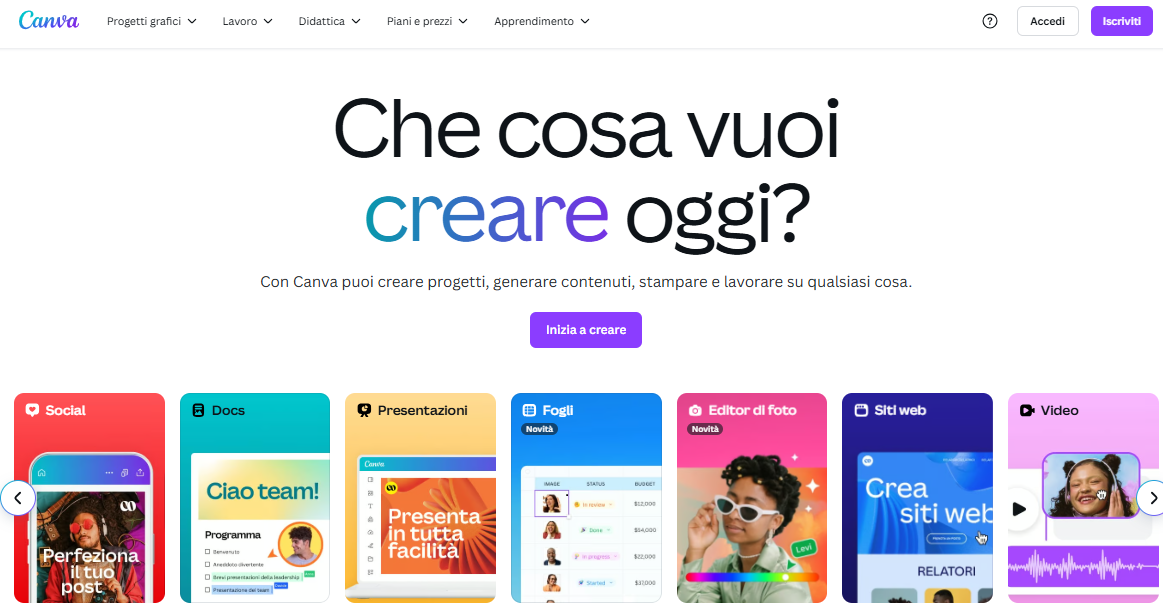
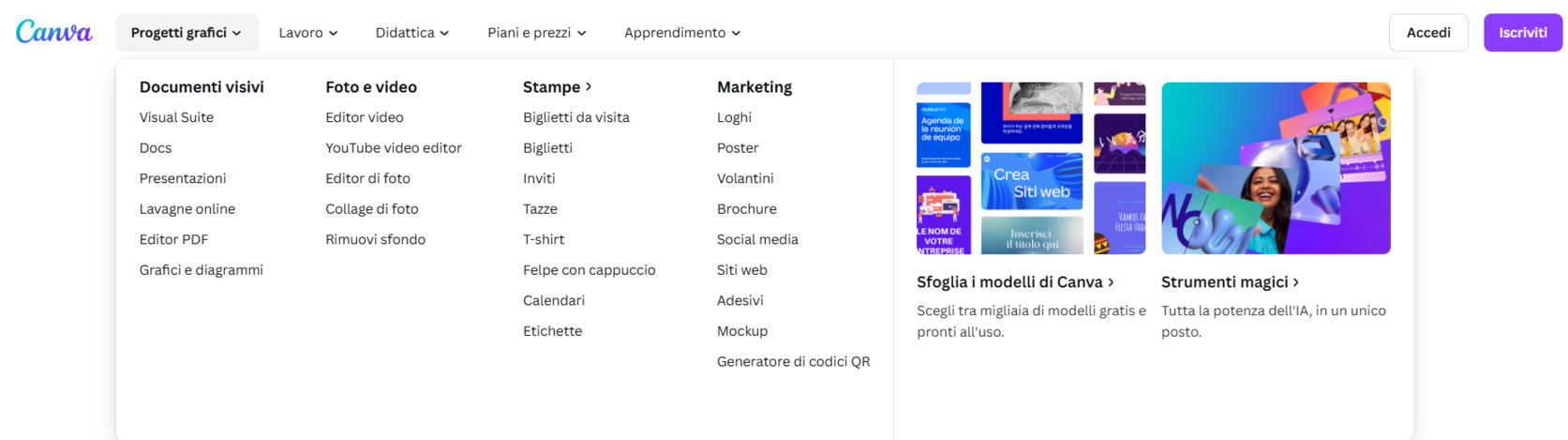 La seguente è la dashboard, accessibile dopo l'autenticazione. La sezione “homepage” permette di accedere ai propri progetti recenti e ricevere suggerimenti sulle diverse tipologie di contenuto da creare.
La seguente è la dashboard, accessibile dopo l'autenticazione. La sezione “homepage” permette di accedere ai propri progetti recenti e ricevere suggerimenti sulle diverse tipologie di contenuto da creare. 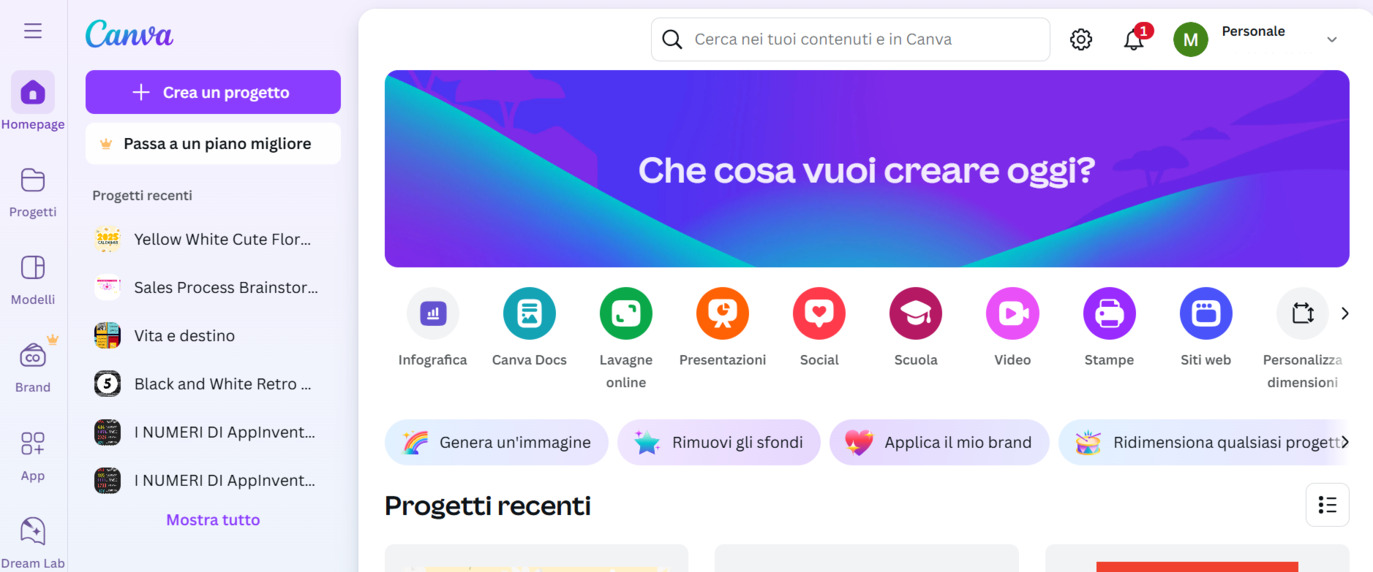
Nella sezione “modelli” Canva presenta dei progetti preimpostati da utilizzare come base di partenza per il prodotto da creare. La suddivisione in categorie e sottocategorie facilita il reperimento del modello adatto alle proprie esigenze sia per tipologia che per dimensione. 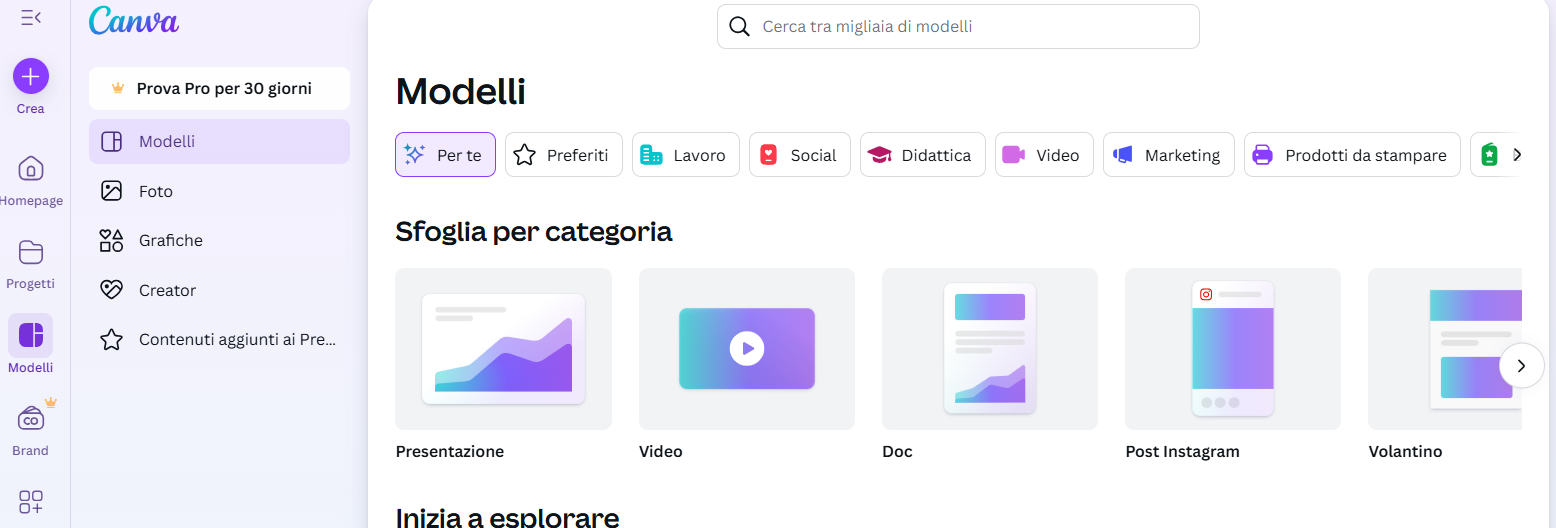 Nella sezione “app” si possono cercare diverse app di Canva utili per svolgere moltissime operazioni, come per esempio aggiungere ombre a un’immagine, aggiungere animazioni, cornici alle immagini, ecc.
Nella sezione “app” si possono cercare diverse app di Canva utili per svolgere moltissime operazioni, come per esempio aggiungere ombre a un’immagine, aggiungere animazioni, cornici alle immagini, ecc. 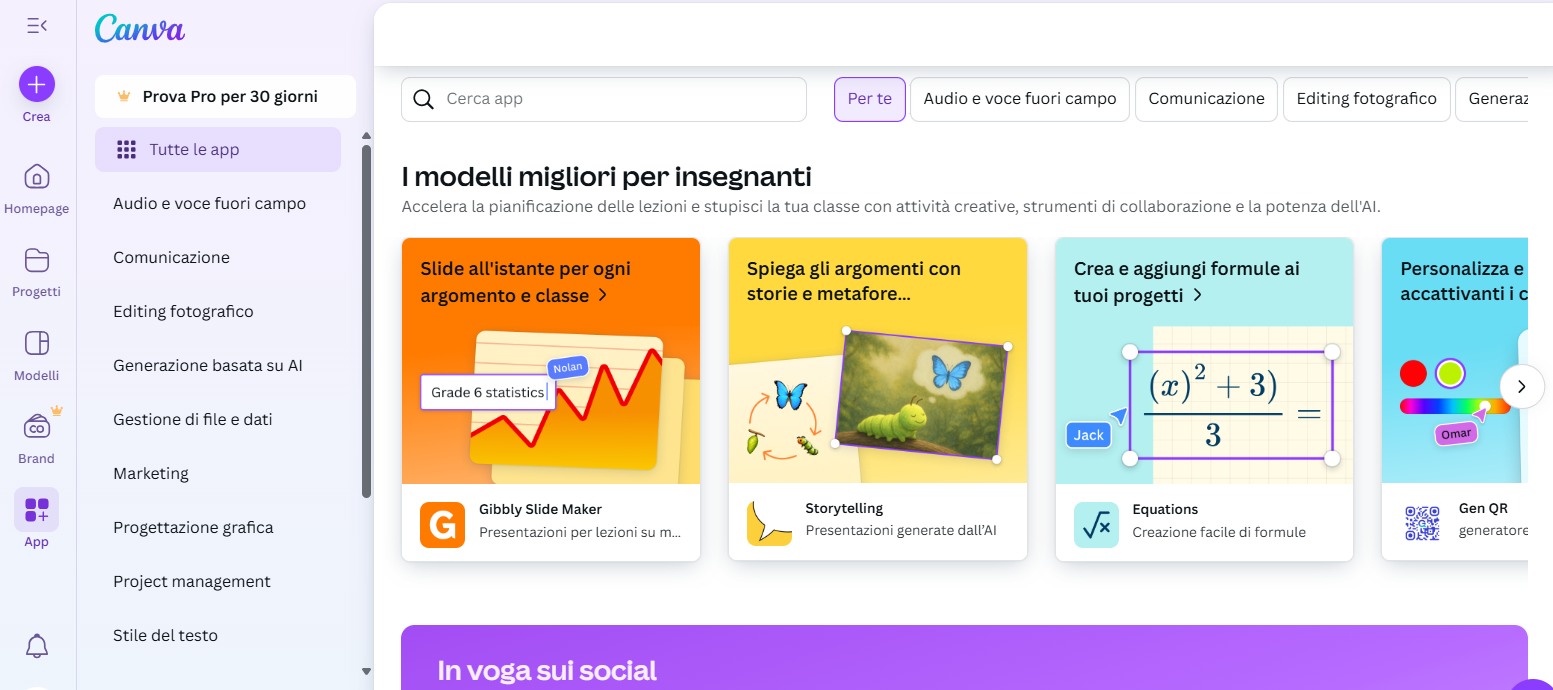 Nella sezione “Generazione basata su AI” si possono creare contenuti attraverso l'utilizzo dell'intelligenza artificiale, in numero limitato in caso di profilo "free".
Nella sezione “Generazione basata su AI” si possono creare contenuti attraverso l'utilizzo dell'intelligenza artificiale, in numero limitato in caso di profilo "free". 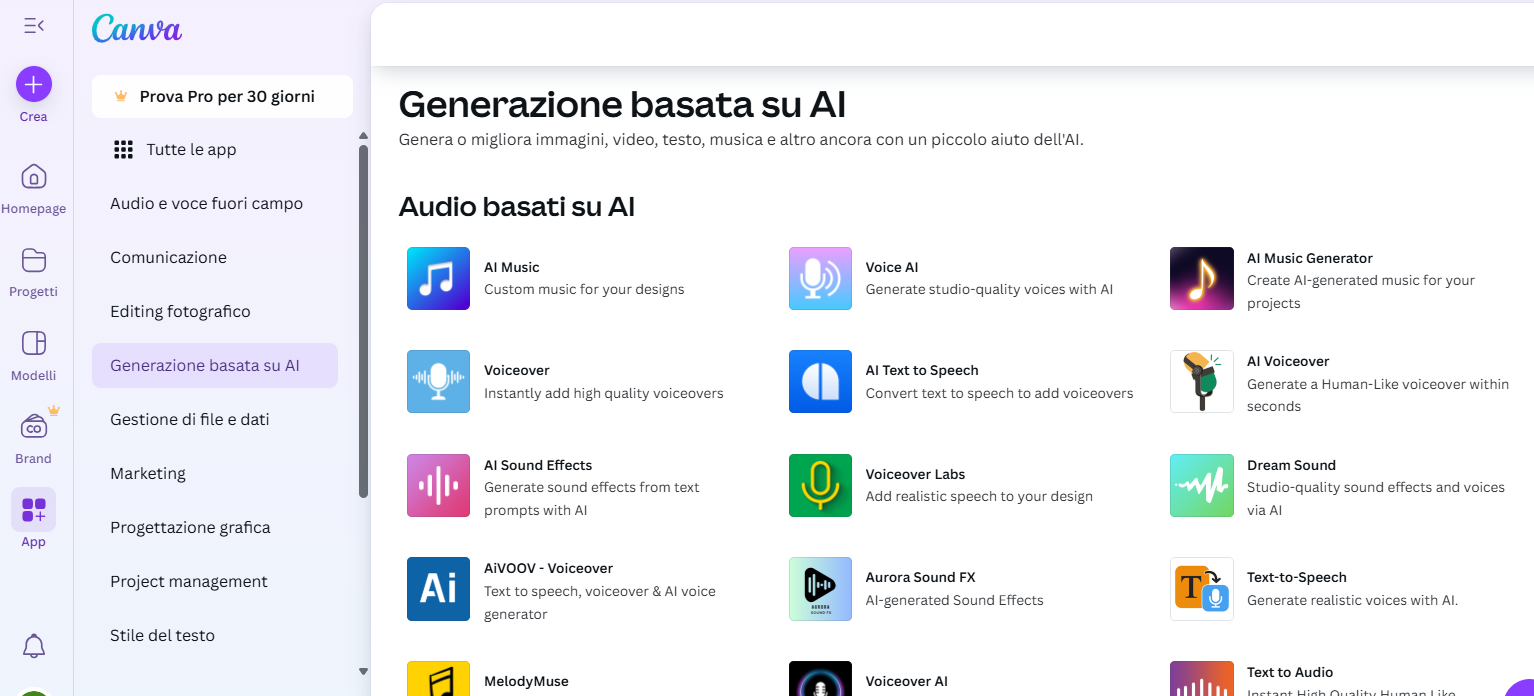 La seguente è la schermata di editing. Ogni volta che si crea o si apre un progetto le modifiche vengono progressivamente salvate in modo automatico nel cloud di Canva. Al centro appare il progetto nel formato scelto e si possono duplicare le pagine o aggiungerne. Si possono lasciare commenti e annotazioni nel proprio progetto e invitare altri utenti a collaborare. Importante è la funzione zoom che consente di visualizzare il progetto nei minimi dettagli o visionarlo nell’insieme. Nel menù a sinistra ci sono tutti gli strumenti utili a creare la grafica; è possibile scegliere un modello, aggiungere vari elementi (forme, grafiche, adesivi, ecc), caricare propri file, inserire testi, foto e sfondi. La ricerca degli oggetti può essere effettuata attraverso parole chiave. Una volta terminato il progetto lo si può visionare tramite presentazione oppure si può dare avvio a una sessione di presentazione tramite Canva Live. I progetti possono essere esportati in JPEG, PDF, PNG oppure possono essere condivisi sui social come Facebook, Instagram, TikTok, Pinterest, Tumblr e LinkedIn.
La seguente è la schermata di editing. Ogni volta che si crea o si apre un progetto le modifiche vengono progressivamente salvate in modo automatico nel cloud di Canva. Al centro appare il progetto nel formato scelto e si possono duplicare le pagine o aggiungerne. Si possono lasciare commenti e annotazioni nel proprio progetto e invitare altri utenti a collaborare. Importante è la funzione zoom che consente di visualizzare il progetto nei minimi dettagli o visionarlo nell’insieme. Nel menù a sinistra ci sono tutti gli strumenti utili a creare la grafica; è possibile scegliere un modello, aggiungere vari elementi (forme, grafiche, adesivi, ecc), caricare propri file, inserire testi, foto e sfondi. La ricerca degli oggetti può essere effettuata attraverso parole chiave. Una volta terminato il progetto lo si può visionare tramite presentazione oppure si può dare avvio a una sessione di presentazione tramite Canva Live. I progetti possono essere esportati in JPEG, PDF, PNG oppure possono essere condivisi sui social come Facebook, Instagram, TikTok, Pinterest, Tumblr e LinkedIn. 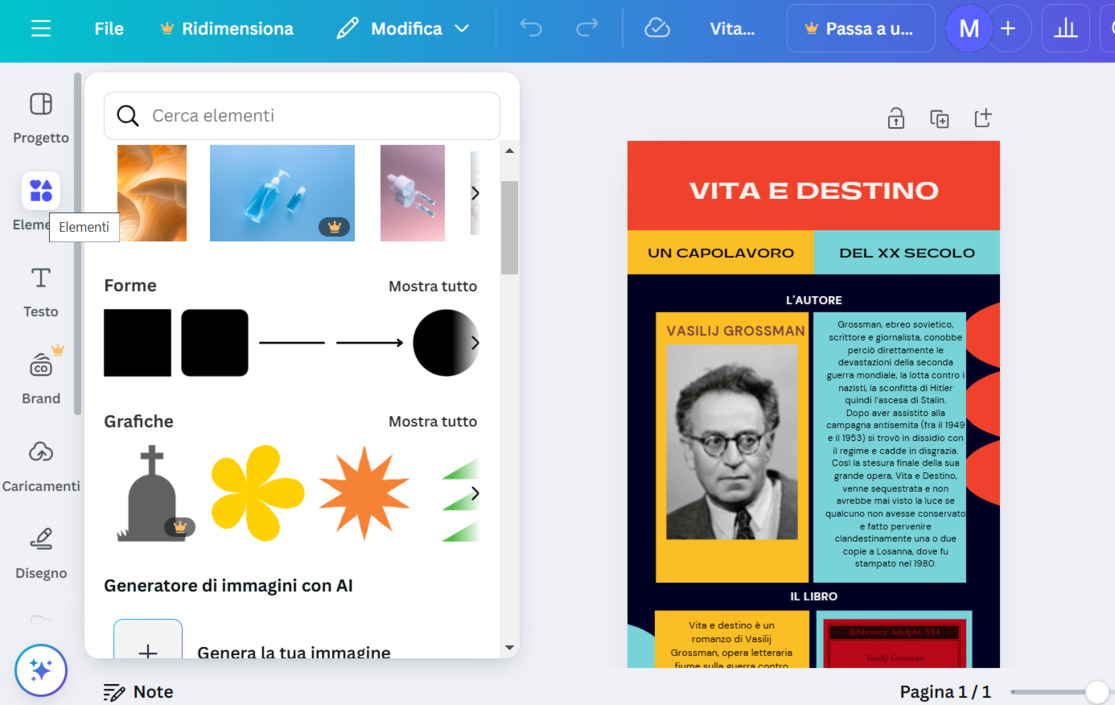
Copia link